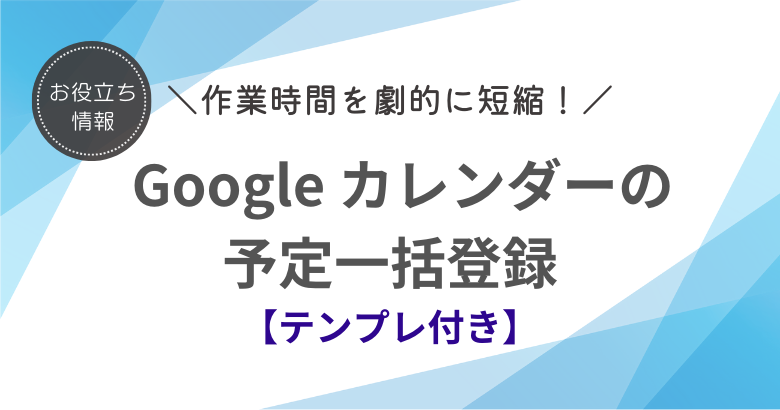あなたは普段、どのツールを使って、スケジュールを管理していますか?
手帳愛用者も多いと思いますが、デジタルツールをお使いの方も増えています。パソコンやスマホからいつでも予定を確認でき、様々な機能もあるので、慣れるととても便利ですよね。
特に、Google カレンダーは、他のユーザーとの共有も、ほかの Google アプリとの連携もできる使い勝手のよいアプリ。ビジネスの場でも、プライベートでも利用しているという方が増えています。
使い慣れたツールにすべての予定を入れておけば、手帳が手元になくてもスマホから確認ができるため、予定も立てやすいですよね。
とはいえ、年間行事や勤務シフトなど、一度に大量の予定を1件1件入力していくのは手間がかかって大変です。
「毎週月曜日の9時から10時まで」といった定期的な予定であれば、[繰り返し]の設定で手軽に予定を作成することができます。ただ、不定期かつ大量の予定の登録は、[複製]の設定で手動で実施することになるため、それなりに時間と手間がかかります。下手をしたら、入力完了する前に予定が過ぎてしまうかもしれません。
今回は、そんな問題を一気に解決する方法をご紹介します。数多くの予定を一括で登録できる方法です。
知らないと永遠にポチポチ手入力ですが、知ってしまえばすぐにできます。
サクッとマスターして、スマートに、効率的にスケジュール入力しちゃいましょう!
準備(予定一覧を準備する)
カレンダーに一気に予定を登録するために、用意するのは Google スプレッドシート です。
予定を1つのシートにどんどん書きこんで、予定一覧を作成します。
このシート、作成のポイントが2つあります。
1:項目は英単語で書くこと
2:予定の名前と予定の開始日は必ず入れること
項目は、Google カレンダーの予定作成のときと同じ項目です。

ただ、英語で項目を入れていくのは少し面倒ですよね。
そこで、今回は、そのまま使えるテンプレートをダウンロードできるようにしました!
必須項目の2つ以外は不要なものを削除してもよいので、よく使う項目で作成しています。
予定タイトル、開始日、開始時刻、終了時刻、終日か否か、予定の詳細の6つの項目です。このシートを使えば、一気に入力できます。
もし、社内イベントやショップの営業日、お子さまの年間行事など、表計算ソフトのファイルのまま共有されているようであれば、登録したい予定をコピペしていくだけですね。
サンプルとして入力したデータはこのような感じです。
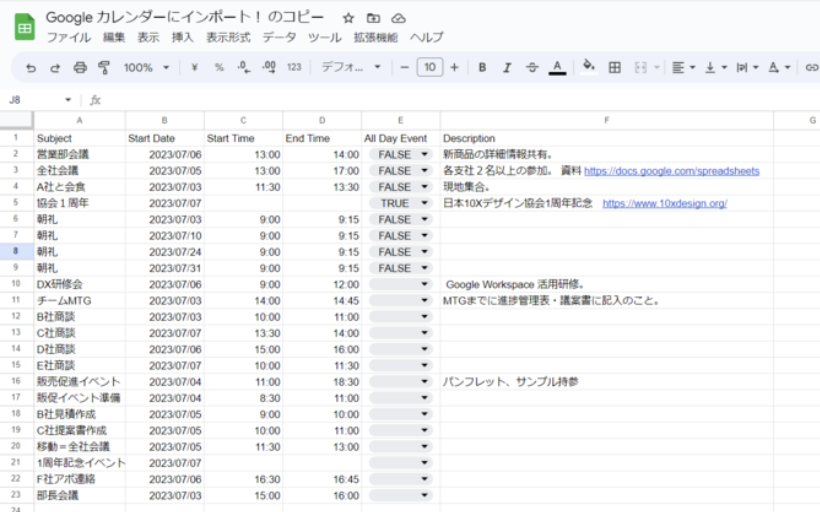
All Day Event は、終日の予定のときは「True」、終日でないときは「False」と入力します。
準備ができたら、一瞬でカレンダーに反映させていきます!
一括登録(インポートする)
スプレッドシートを整え終わったら、CSVという形式でパソコンにダウンロードします。
CSVとは、Comma Separated Values の略で、各項目間がカンマ(,)で区切られたデータのことです。例えば、システムへのデータのアップロードやデータベースへのインポートするときに利用されるファイル形式です。
クリックしていくだけで作れるのでまったく難しくありません。
メニューバーの[ファイル]-[ダウンロード]-[カンマ区切り形式(.csv)]とクリックしていき、保存場所を指定すればOKです。
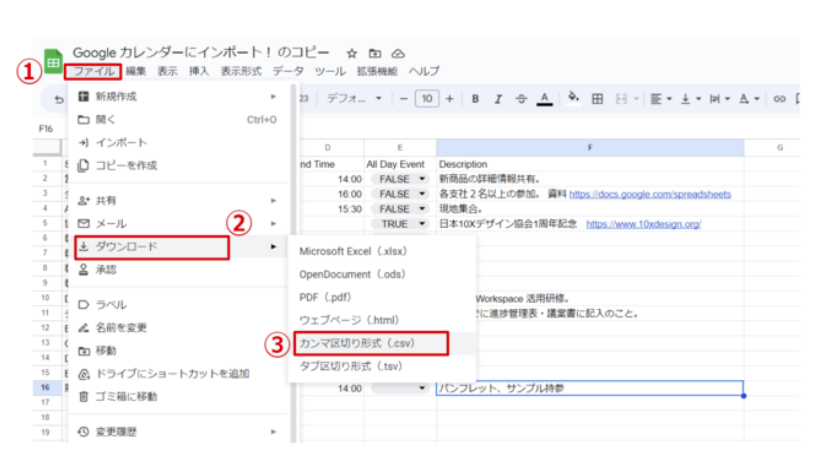
インポートの方法もカンタン。カレンダーの[設定]-[インポート/エクスポート]と、2クリックで画面にたどり着きます。
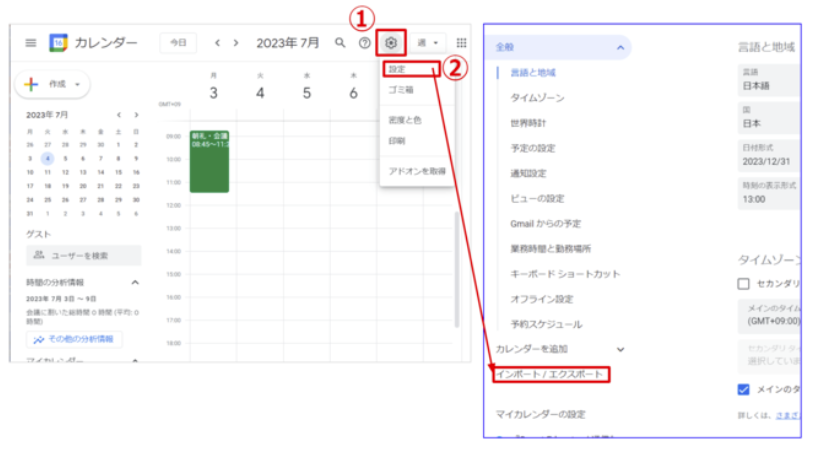
インポートできるのは、「マイカレンダー」にあるカレンダーです。
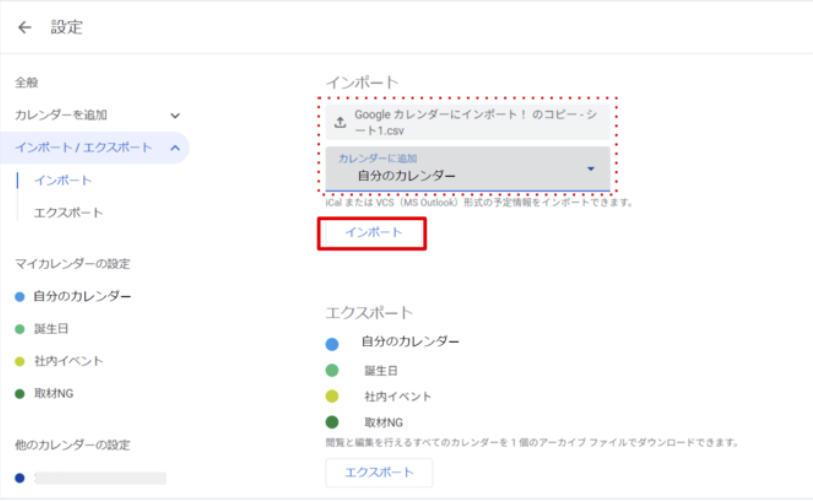
予定を登録するカレンダーを決めて、「インポート」をクリックします。「〇件の予定のうち〇件の予定がインポートされました」というメッセージが表示されれば成功です。
スプレッドシートで作成した予定がカレンダーに反映されたか見てみましょう。
一瞬で、数多くのスケジュールが登録されているのが確認できるはずです。
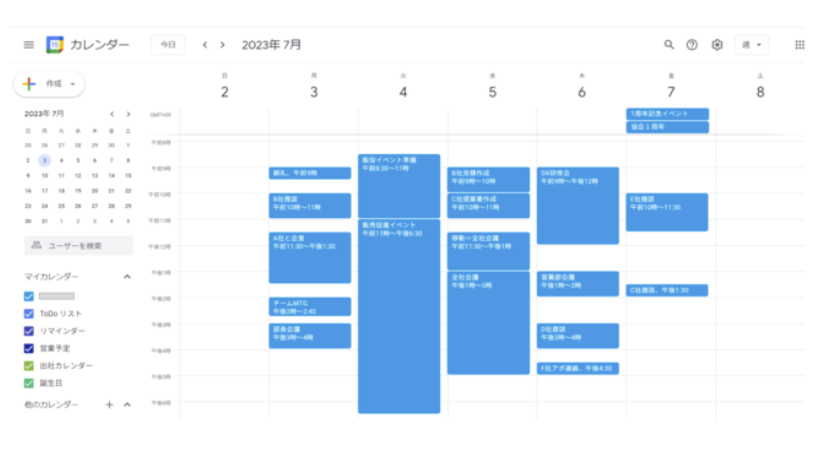
共有する(新しいカレンダーで一括シェア)
会社独自の祝日や行事、プロジェクトの年間スケジュールなど、社内の関係者全員が見られるようにしておきたい予定もありますよね。そんなときも、作成した一覧の全ての予定をすぐに共有できます!
CSVの情報を自分のカレンダーではなく、共有するカレンダーにインポートすればよいのです。
まずは、共有したい情報を登録するカレンダーを作りましょう。
Google カレンダーを開いて、[他のカレンダー]の右側にある[+]をクリックすれば、[新しいカレンダーを作成]の画面が開きます。
新しく作るカレンダーに名前をつけて、[カレンダーを作成]ボタンを押せば、作成完了です!
作成した新しいカレンダーは「マイカレンダー」に追加されます。
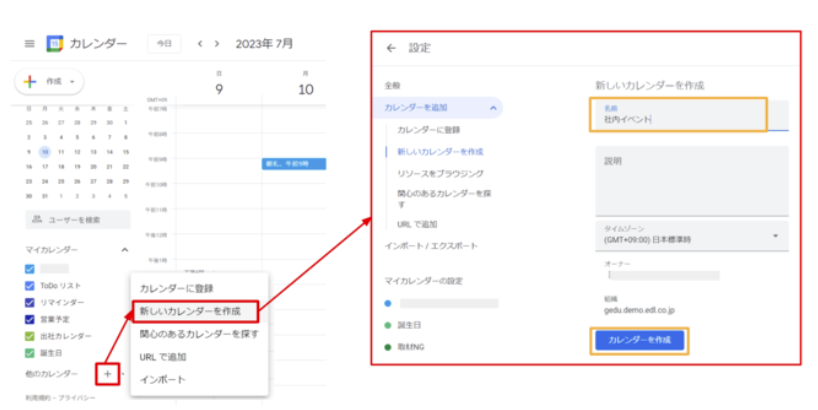
ただ、作成するだけでは中身は空っぽ。そして、まだ自分以外の人は見られない状態です。
まずは、予定の登録です。先ほどの手順と同様にインポートの画面に進み、インポート先に作成したカレンダーを選択します。そうすれば、選択したカレンダーに予定が登録されます。
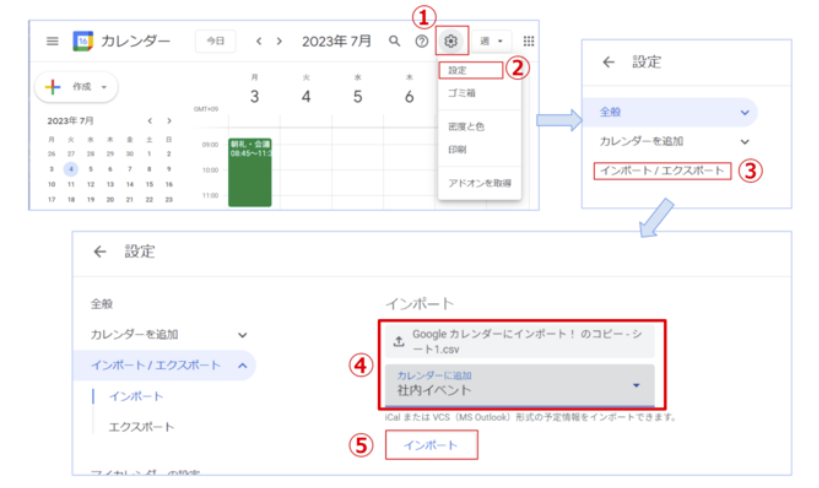
予定が登録されたら、カレンダーをメンバーに共有しましょう。
同じドメインであれば、カレンダーの[設定と共有]から共有可能なリンクを取得し、そのリンクをメンバーへ伝えるだけです。
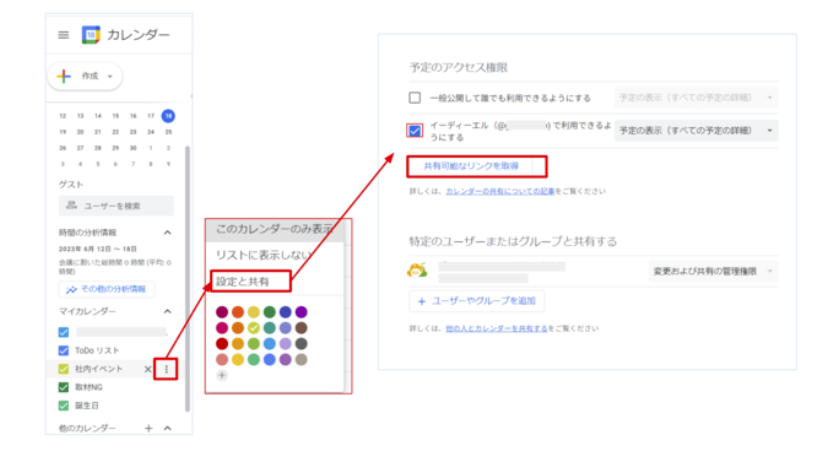
チャットやメールが届いた人はリンクをクリックし、表示された[カレンダーを追加]をクリックすれば、「他のカレンダー」にそのカレンダーが追加されます。
違うドメインの人に共有する場合は、「特定のユーザーまたはグループと共有する」でユーザーを追加すれば、共有可能です。
年間の見通しがたっているのに、予定を1つ1つカレンダーに入力しているようなら、今すぐそれはやめませんか? 共有すべき従業員が多い会社ほど時短効果抜群です。
毎日使うアプリだからこそ、便利な機能を知っていれば間違いなく作業効率化が図れます。
今回紹介した以外にも、便利な機能はまだまだあります。どんどん使って、自分に合う活用法を見つけていきましょう。
Google には、他にも数え切れないほど、皆さんの職場の生産性の向上に役立つ機能が存在しています。
イーディーエル では、Google アプリの単なる機能紹介、操作説明ではなく、場面に応じて生産性を神速で劇的に向上する活用術、よりスマートな働き方をするための方法をわかりやすくお伝えする 各種セミナーをご用意しております。
貴社の状況に最適な活用方法の提案から運用支援まで、寄り添ったサポートで課題解決いたします。
導入研修:組織全体で Google Workspace を最大限活用し、活用の定着を図る
伴走型 スモールDX推進サービス: オンラインセミナーと動画教材、オンラインMTGで最短最速でスキル習得
Google 活用コンサルタント : 基本アプリの活用に関する質問、管理設定の相談に回答! 課題解決をサポートします
など、貴社のビジネスを加速させるためのサポートを、幅広く、ワンストップで行います。
お困りごとがございましたら、お気軽にお問い合わせください。