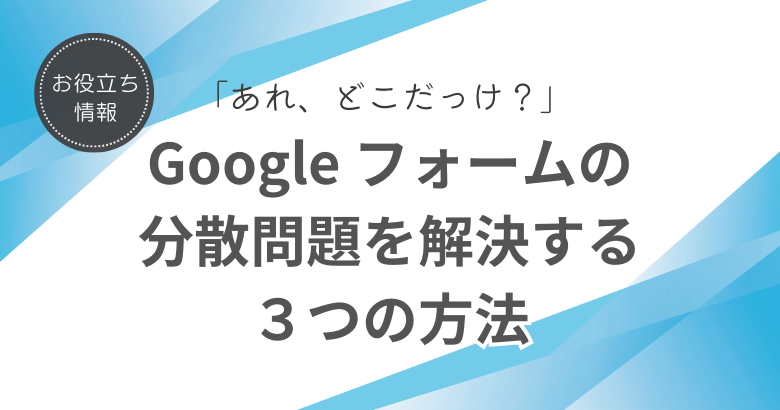ビジネスにおいて顧客の声は貴重な情報源。
自社製品を購入したお客様の声、セミナーやイベント参加者の感想といった大事な情報の収集はしっかり行いたいですよね。
意見やデータを収集してまとめる作業を効率よくやれていますか?
鮮度の高い情報を自由に集め、必要なメンバーにリアルタイムで結果を見える化できている!という方は、Google フォームをすでにお使いかもしれません。
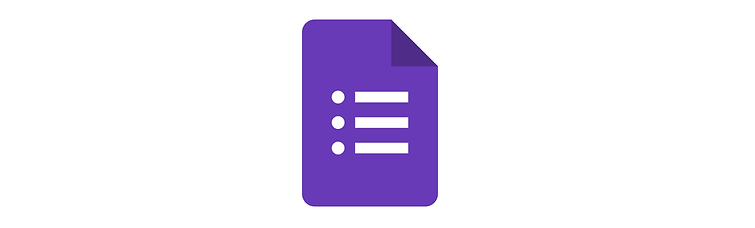
図1:Google フォーム のアイコン
Google フォームは、配布回収、さらに集計までを自動化する「フォーム作成アプリ」。Google アカウントがあれば誰でも無料で、一問一答から回答によって分岐するタイプの大規模アンケートまで、直感的に手軽に自作できます。
Google フォームは、画像や動画の挿入もでき、共同編集もでき、選べる回答形式も豊富。作ったフォームは何もしなくても、スマホで回答しやすいレスポンシブデザインになります。
すごいのは、リアルタイム集計。
いままでなら何時間もかかっていた集計は、一瞬で完了。なぜならば、フォームが集計して、グラフ化するところまで自動でやってくれるからです。どんな結果か、回答した瞬間から確認できます。追加で登録された回答も、即時に数字にもグラフにも反映されます。
しかも、1クリックでフォームと連携した Google スプレッドシートを作成することができるので、データ管理の効率化、データの分析も簡単です。
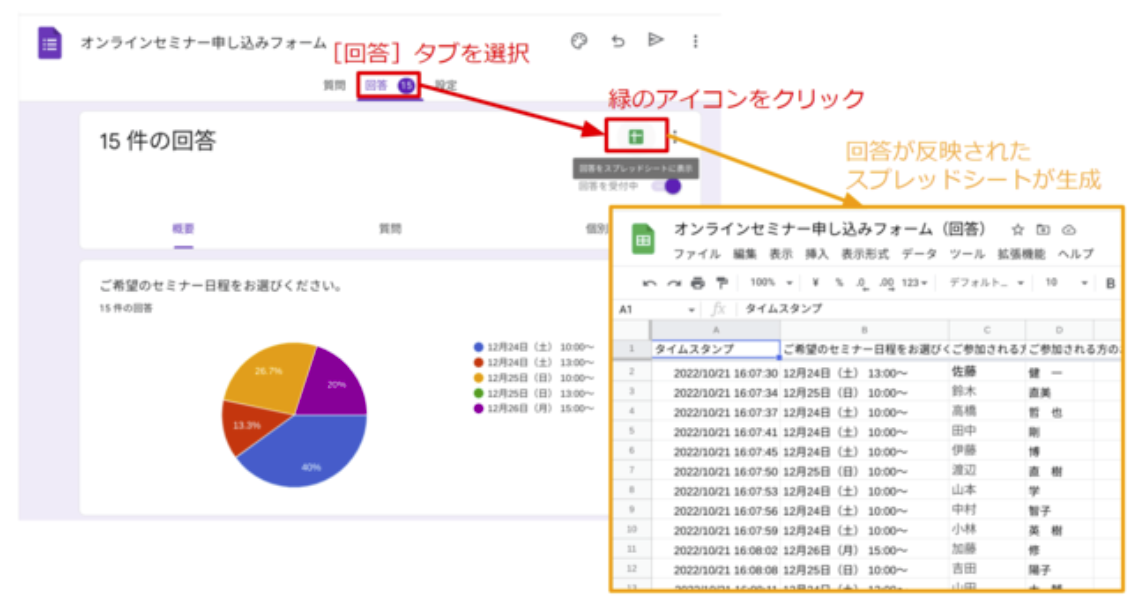
図2:[回答]タブにある緑のアイコンをクリックすると、連携したスプレッドシートが作成できる
便利なツールはどんどん使いたくなるもの。
もしかしたら、ドライブの中に、たくさんの作成したフォームや連携させたスプレッドシートが散在していませんか?
ドライブ内の検索をすれば、欲しい情報をすぐに見つけ出すことができるので、個々に利用するのであれば、それでもいいかもしれません。
でも、複数のフォームを同時に編集したいときや、複数の回答結果を比較するときには、1つひとつファイルを探し出すのは大変な手間となります。
作成や回答集約、集計を超効率化できたとしても、必要な情報を見つけ出すのに時間がかかっては、非効率。
そんな問題を解決する方法をご紹介します。ちょっとしたコツで、あなたの分散問題を神速解決できます。
フォームの分散問題を解決!
作成するフォームを保存したい場所が決まっていれば、最初からそこで作成すれば迷いません。
保存先としたいフォルダを開いて、Google ドライブの[新規]ボタンから作成しましょう。いま開いているフォルダの中に、フォームが作成されます。
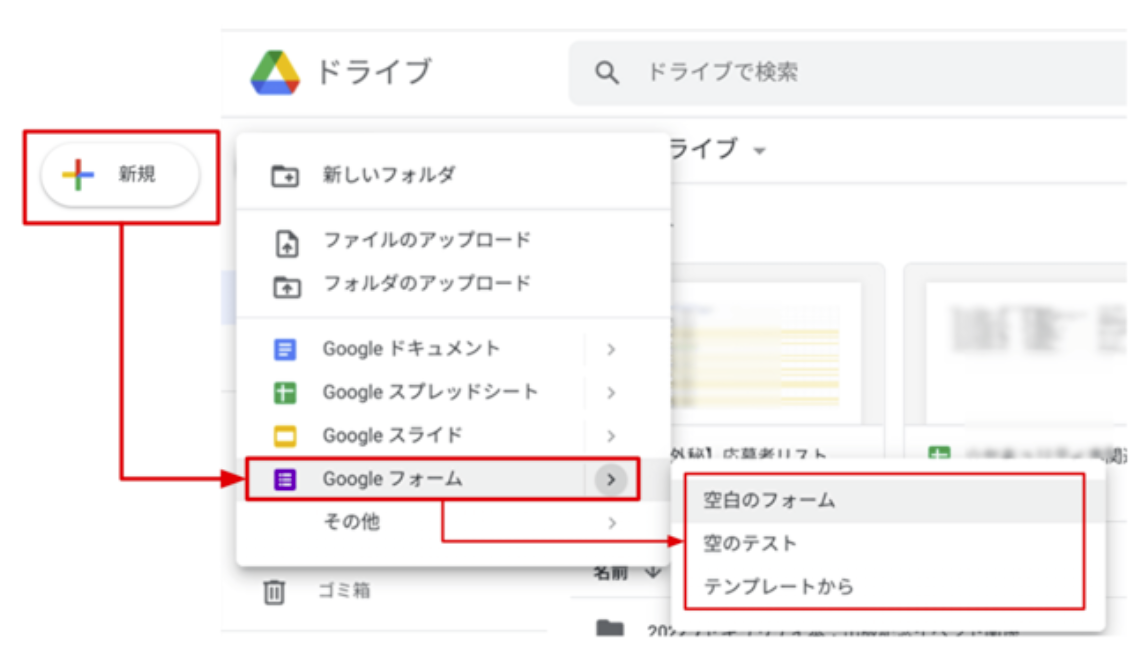
図3:Google ドライブ の新規ボタンから作成すれば、開いているその場所にファイルが保存される
作成したフォームの型をそのまま使いたいときは、ドライブに表示されているそのファイル上で右クリックすれば、同じ場所にコピーされたフォームを作成できます。
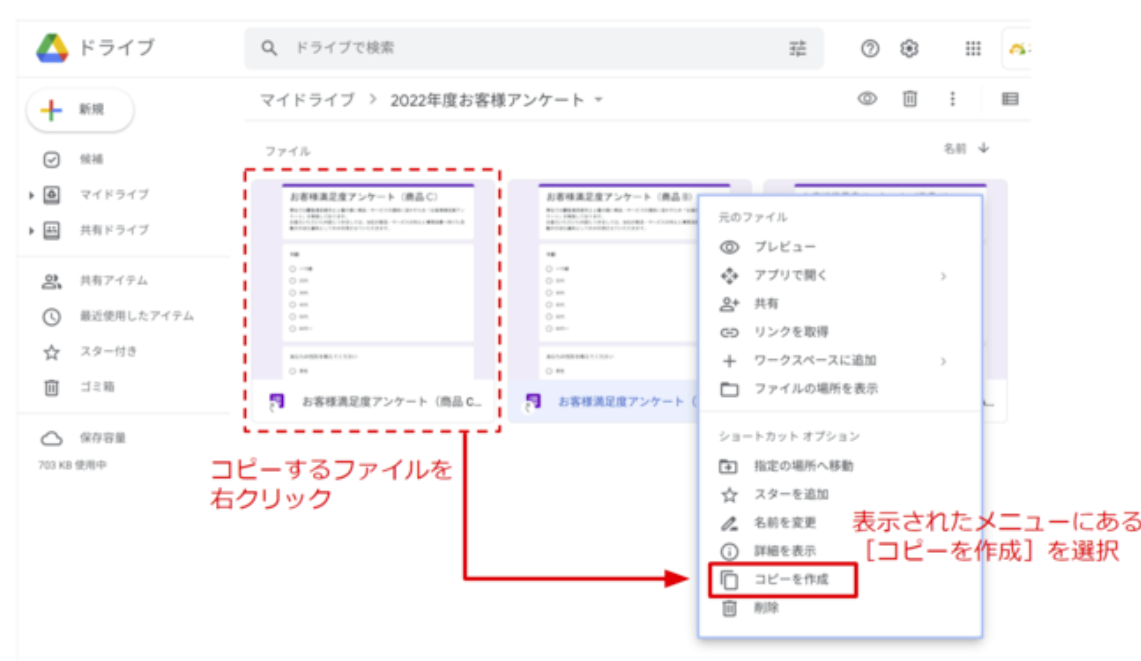
図4:すでに作成したものと同じスタイルのフォームの場合は、コピーを作成すると簡単
保存する場所のルールを決めておき、そこで作成しておけば、必要な時にすぐに探し出せます。検索することを考えて、ファイル名もルールを決めておくと良いでしょう。
回答データの分散問題を解決!
別日に実施した研修のアンケートや店舗ごとの売上報告など、複数のフォームの回答を見比べたいときに、それぞれ別のシートを探し出して参照するのは大変です。
そんな場合は、複数の Google フォーム を1つのスプレッドシートで管理しましょう。
1つのスプレッドシートに回答結果が自動的に蓄積されれば、参照するべきファイルはたったひとつ。あなたの業務効率化に貢献すること間違いありません。
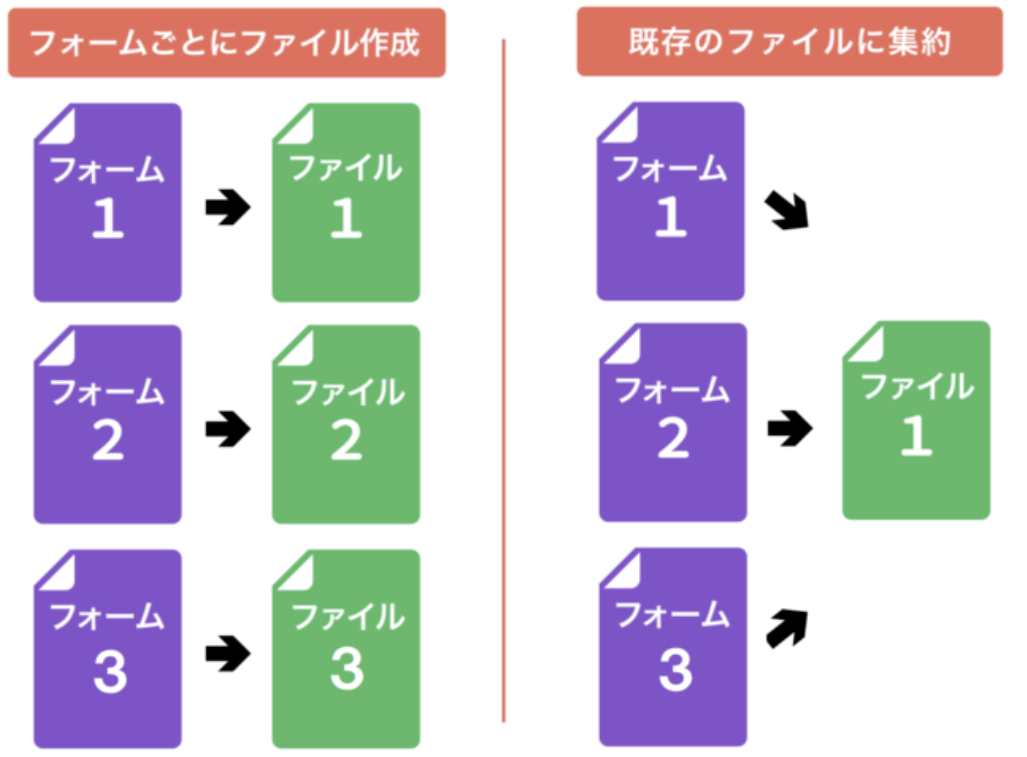
図5:複数のフォームの結果を1つのスプレッドシートにまとめることができる
クリックで選択するだけなのですが、この方法、見逃している方がとても多いのです。
フォームと連携したスプレッドシートを作成するときに、Google フォームの[回答]タブを選んで、右上のスプレッドシートの緑色のマークをクリックしますよね。(図2)
そこで、出てくるのが[回答先の選択]という画面です
ここで、[既存のスプレッドシートを選択]を選ぶのです。
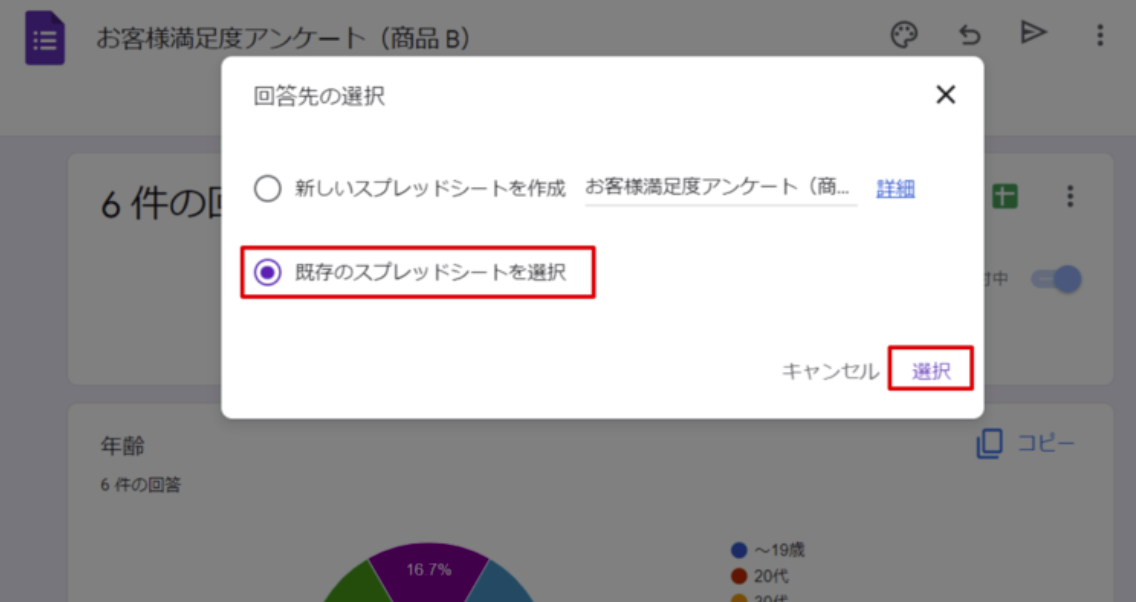
図6:回答を既存のスプレッドシートにまとめたいときは、[既存のスプレッドシートを選択]-[選択]をクリックする
クリックすると、連携可能なスプレッドシートが一覧表示されます。その中から統合させたいファイル名を選び、[選択]をクリックしてください。そうすると、選択したスプレッドシートが自動的に開きます。
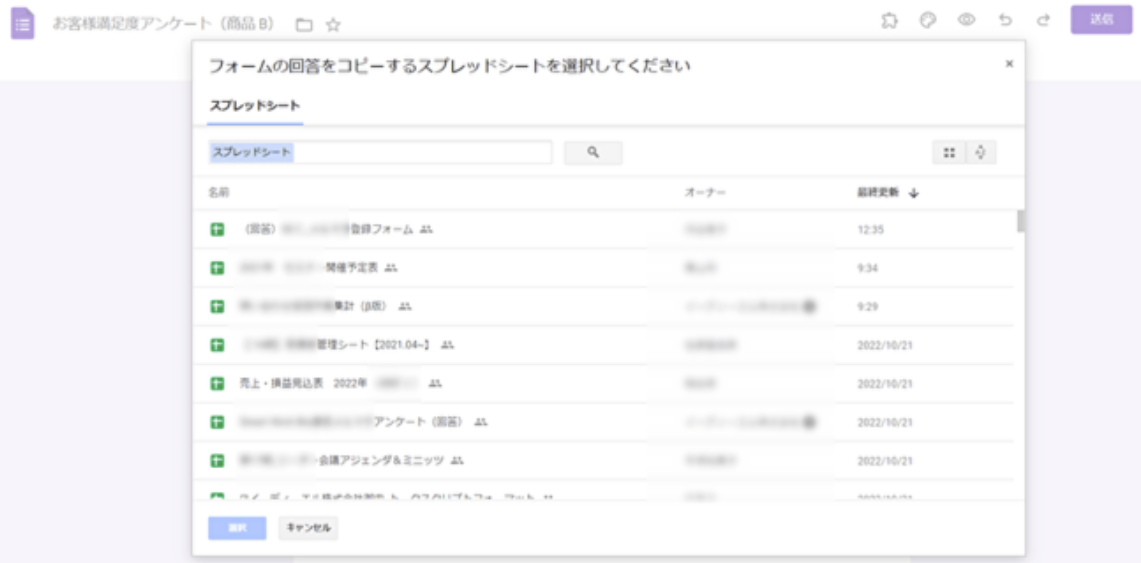
図7:選択したファイルに、そのフォームの結果も集約できる
つまり、1つめのシートは[新しいスプレッドシートを作成]で作成しておき、同じファイルで参照したいものは、[既存のスプレッドシートを選択]を選べばよいのです。
たったそれだけで、フォームの数と同じ数のスプレッドシートがあちこちにできてしまうことも、結果の参照のためにファイルを行ったり来たりする必要もなくなります!
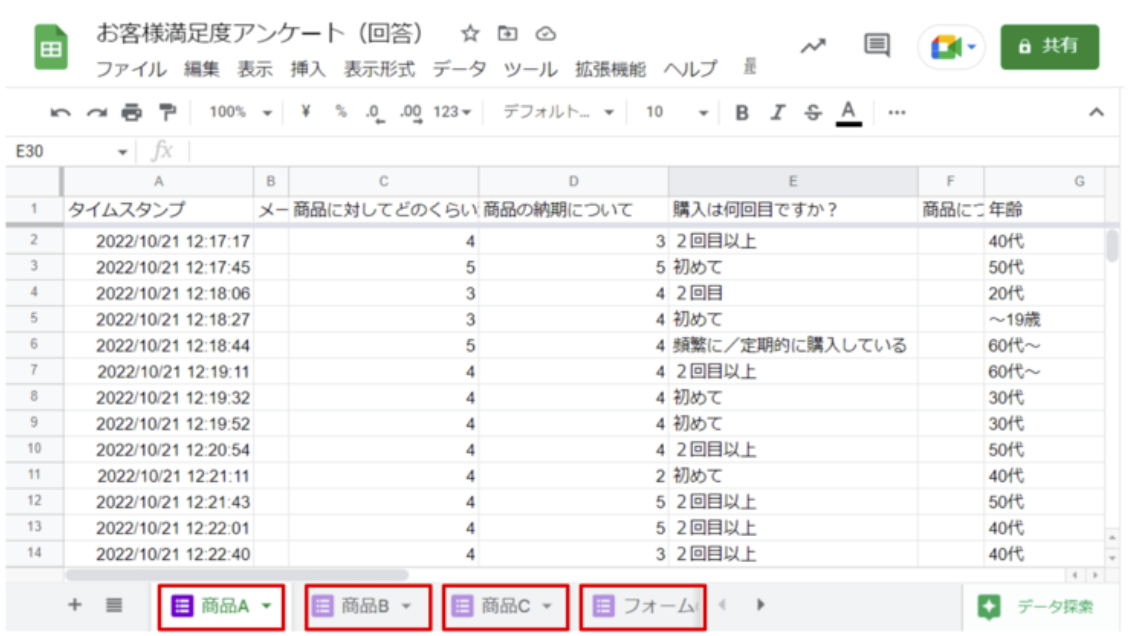
図8:複数のフォームの結果が1つのファイルに。タブ切り替えでそれぞれの結果を確認できる
分散した結果をいつでも最新に
フォームの回答で自動生成されたグラフは、グラフ右上の[コピー]アイコンをクリックするだけで簡単にコピーでき、会議の資料などにペーストするのに便利ですよね。
以前は、フォームからグラフをコピーすると、その時点のデータで作られたグラフを貼り付けることしかできませんでした。ですから、ドキュメントにあるグラフを最新のデータにするには、再度、フォームからコピー&ペーストしなければなりませんでした。
それが、今年のアップデートで便利になりました!リアルタイムグラフの埋め込みができるようになったのです。ドキュメントやスライドにペーストするときに、[フォームへのリンク]を選択できるようになりました。
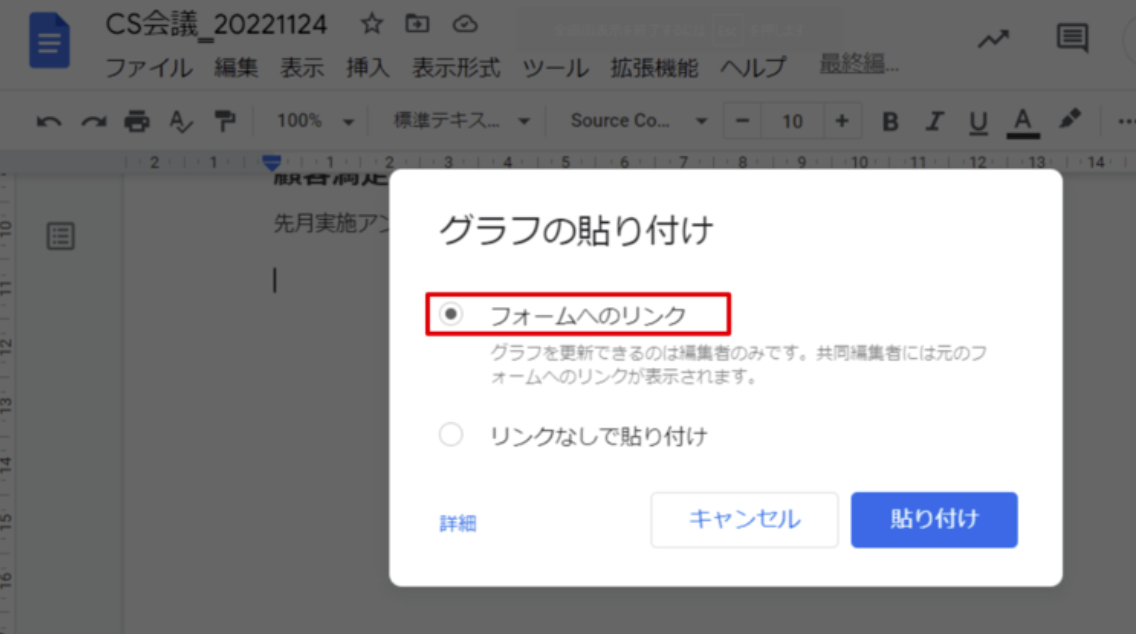
図9:[フォームへのリンク]を選択すれば、リンクされたグラフを貼り付けられる
回答が追加されると、ペーストしたグラフに[更新]ボタンが表示されるので、その[更新]ボタンをクリックするだけで、最新のデータになります。
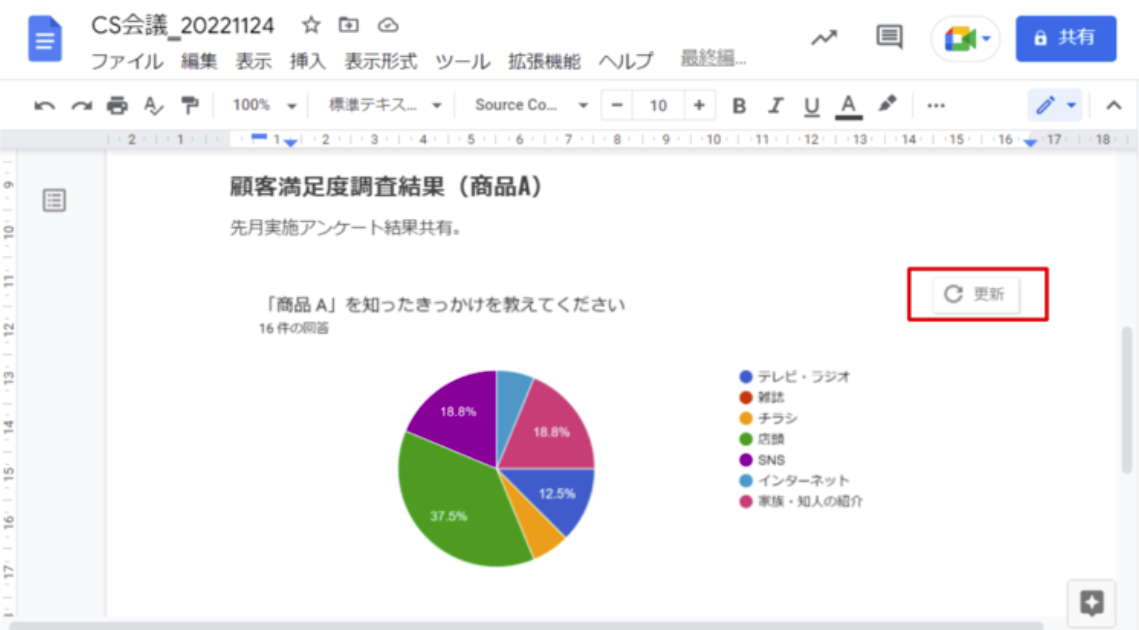
図10:ドキュメントに表示された[更新]ボタンで、フォーム回答の最新データに更新できる
いくつものドキュメントにフォームからのグラフを分散させても、いちいち元のフォームを確認する必要はなく、ドキュメント上でいつでもリアルタイムの回答状況を確認できます。
継続して集まるアンケートの回答結果を報告書に組み込んでいるときなど、効率化できます。こういった便利機能を使いこなして生産性を向上したいものですね。
本記事は、ダイヤモンド・オンライン に寄稿したものを編集しております。(2022.11.06公開記事)
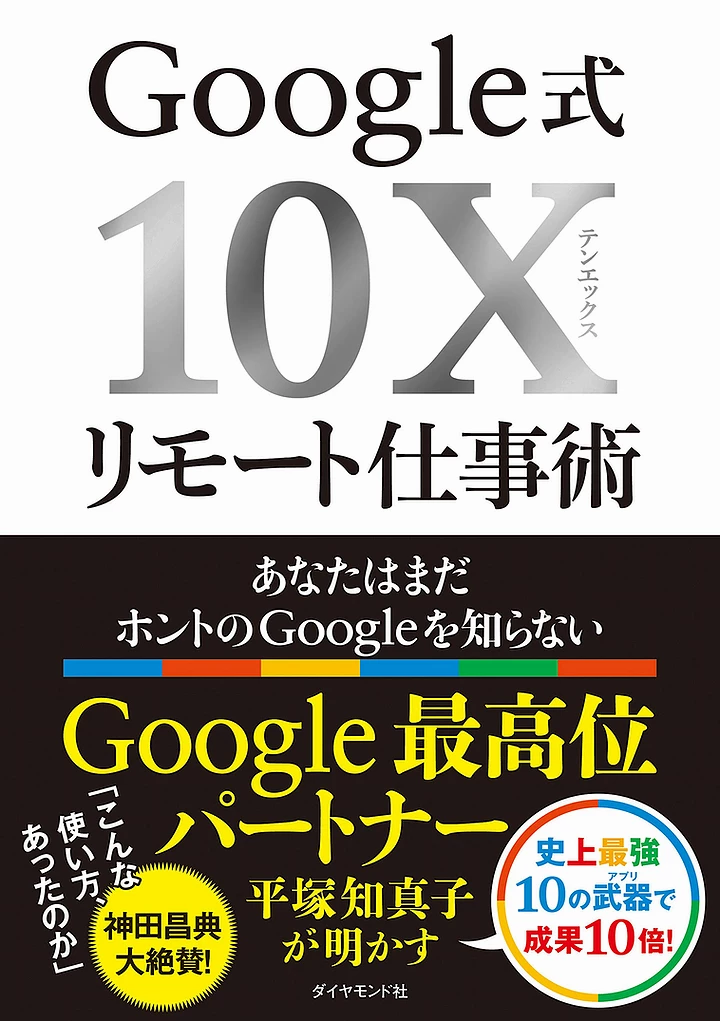
Google 式10Xリモート仕事術
――あなたはまだホントの Google を知らない (日本語)
平塚 知真子 (著) 単行本 – 2020/11/25