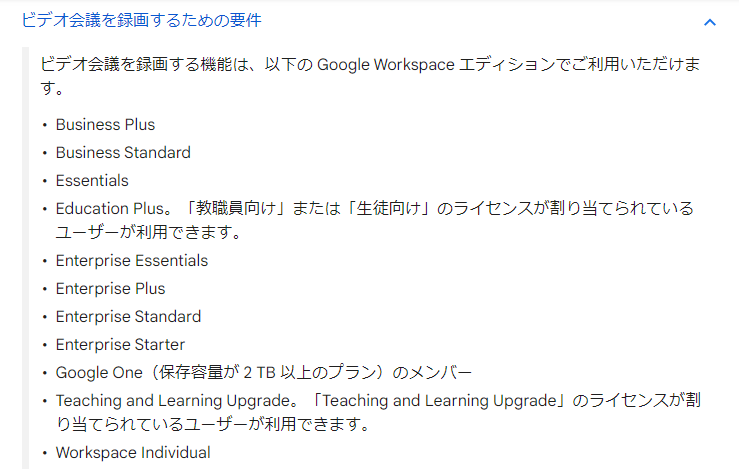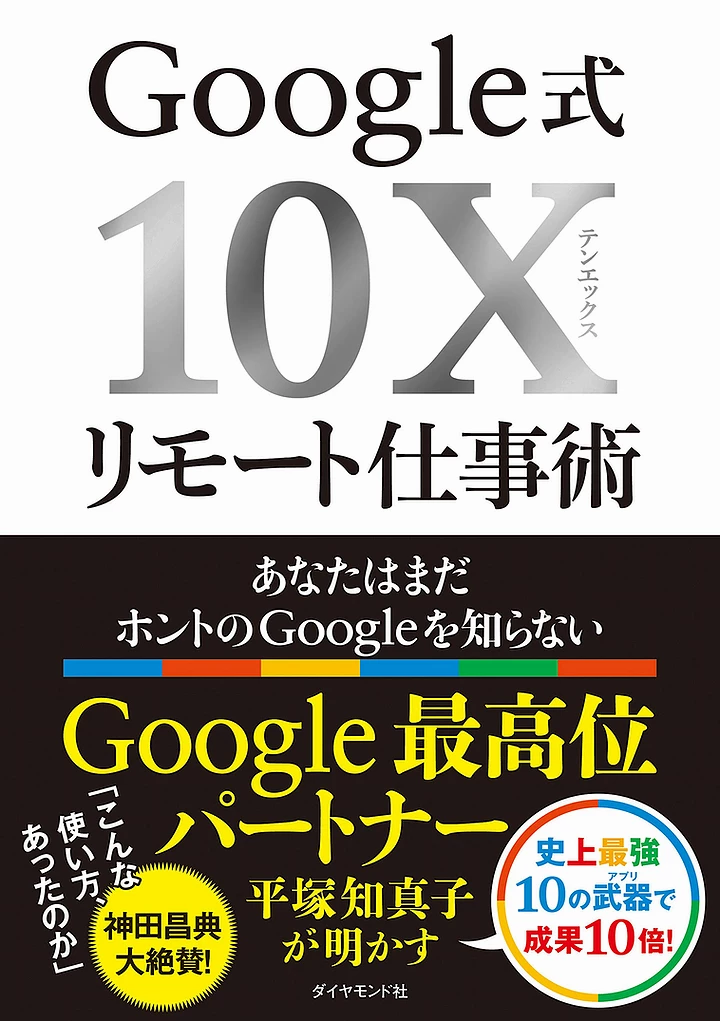2021.12.12
Google Meet の録画機能が有料化!? オンライン会議を無料で録画する方法

Google Meet の録画機能が有料化!? オンライン会議を無料で録画する方法
みなさま、ビデオ会議システムは何をお使いですか?

Google Meet はダウンロード不要。
Windows、Chrome OS、macOS 等、どの端末からでもすぐに参加でき、すべての参加者に同じインターフェースが表示されます。様々な端末を使用していても、余計な混乱を避けることができるのです。
コロナ禍で、対面しての面談が難しくなりました。学校はオンライン授業となり、ビデオ会議ツールは欠かせないものとなりました。
そんな中、2020年3月以降、Google Meet に追加された機能は、実に300以上!
もともとあった高い信頼性に加え、短期間で使い勝手が向上し、セキュリティ機能と管理機能が次々に高度になっていきました。
Google Meet の録画機能の無料提供はまもなく終了
そんな Google Meet が今、注目を集めているのが、録画機能の有料化です。
Google Meet はこれまで、教育機関向けライセンスに限り、録画機能を無料で使えていました。
しかしこれは Google が休校中の遠隔学習等を支援しようと期間限定での提供を申し出てくれたからです。
当初、2020年9月末までの予定でしたが、感染状況を考慮してさらに期間が延長されました。それが、2022年1月9日でとうとう終了。それ以降は教育機関でも有料版を購入する以外、録画機能は使えなくなります。
Google Meet で開催したオンライン授業や会議は、数クリックするだけで録画できます。
録画は自動的に Google ドライブに保存され、そのデータは必要な相手といつでも共有して、見返すことができます。
簡単な操作で便利な録画機能。
教育機関ではこれまで無料のエディション(Education Fundamentals)でも使えていただけに、今後を検討する必要に迫られる学校も出てくるでしょう。
Google Workspace for Education の有料エディションは3つ存在しています。録画機能を使い続けたい場合、このうち、いったいどれを選べばいいのでしょう。他に、かしこい代替案はあるのでしょうか。
2021年12月現在のエディションは、下図のような関係になっています。
無料である Education Fundamentals がすべてのサービスのベースとなっており、これに有料のサービスを追加する形です。
Google Meet の録画機能は、Teaching and Learning と Education Plus のエディションに含まれています。つまり、Education Standard を追加購入しても、Google Meet の録画機能は利用できませんので、ご注意ください。
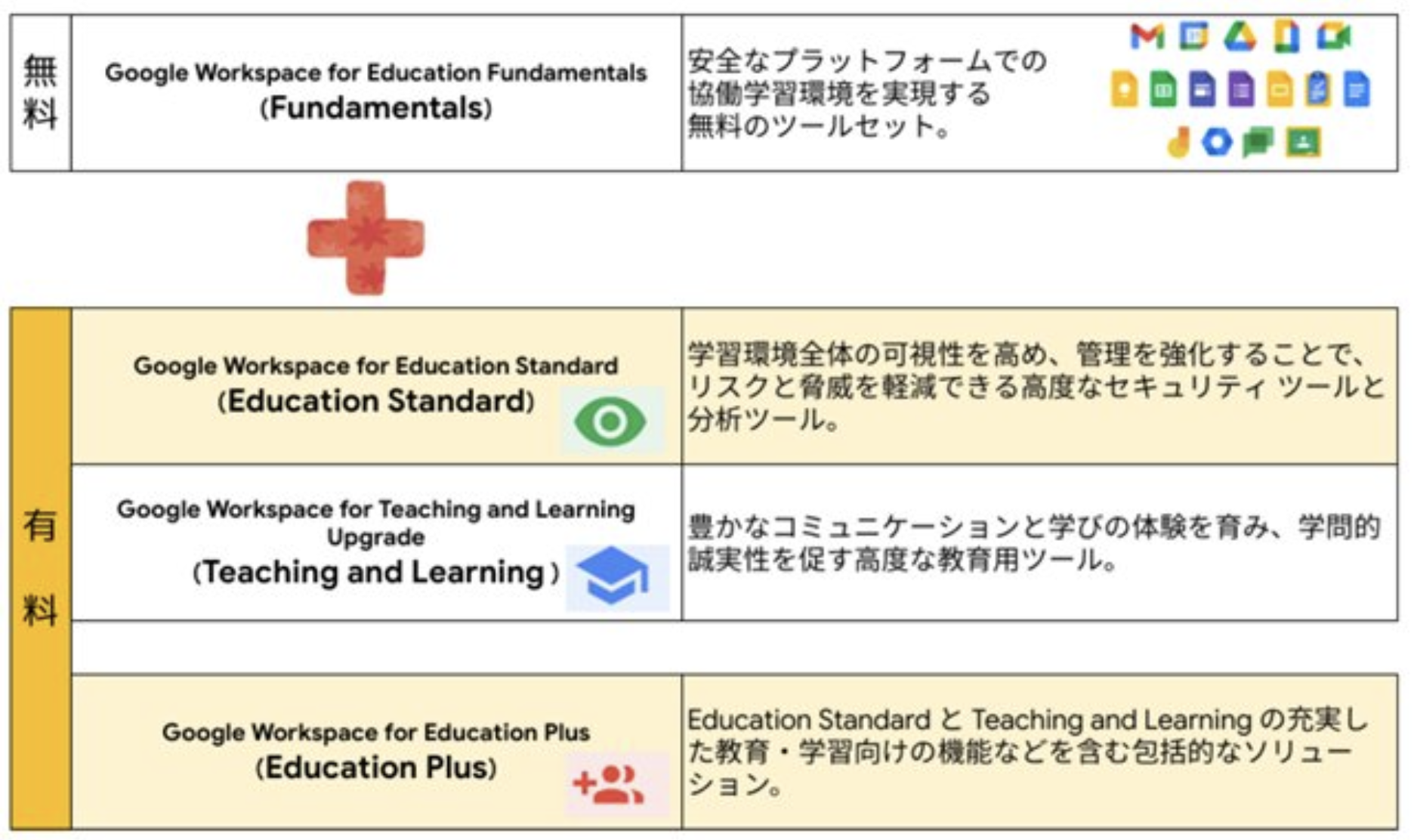
一番のおすすめは、組織全体で Education Plus を導入することです。
Education Plus は、最も効果的で統一された学習環境を教育機関のコミュニティに提供するエディションになるからです。
ただ、組織に所属する全児童生徒全員がライセンス取得対象となるため、予算の確保には時間がかかるかもしれませんね。そんな時は、Teaching and Learning を購入することをおすすめします。
Teaching and Learning は1ライセンスから、必要なユーザー数での購入が可能な教職員向けのライセンスです。「会議の主催者」がこのライセンスを使うと、録画が可能になります。一般的には授業を行う先生の人数分だけ購入する事が多いと思いますが、オンライン授業の主催者になる先生を絞って購入することも可能です。
ビジネスでも、録画機能を利用できるエディションがあります。
他の機能と合わせて、自社の活用や規模に合うエディションを選択することをおすすめします。
Google Meet の録画機能以外で録画する方法
さて、Google Meet の録画機能を利用する以外にも、オンライン授業や会議を録画する方法がないか考えてみましょう。
危機を乗り越えるための代替案は3つあります。
この方法は、録画機能のない無料の Google アカウントで Google Meet をご使用になっている方も使えます!
1.Chromebook の画面録画機能を利用する
2.Chrome 拡張機能 Screencastify(スクリーンキャスティファイ)有料版で録画する
3.ATEM Mini Proでパソコンの画面を録画する
それぞれメリット・デメリット(注意点)を見ていきましょう。
1.Chromebook の画面録画機能を利用する
Chromebook には、画面を録画する機能が標準装備されています。
Chromebook をお持ちの方なら、今すぐ画面録画が可能です。
方法は次の2ステップ。
① キーボードの[ Shift ] + [ Ctrl ] + [ ウィンドウを表示 ] キーを同時に押す。
② 画面下に表示されたメニューの[ 画面録画 ] アイコン を選択する。
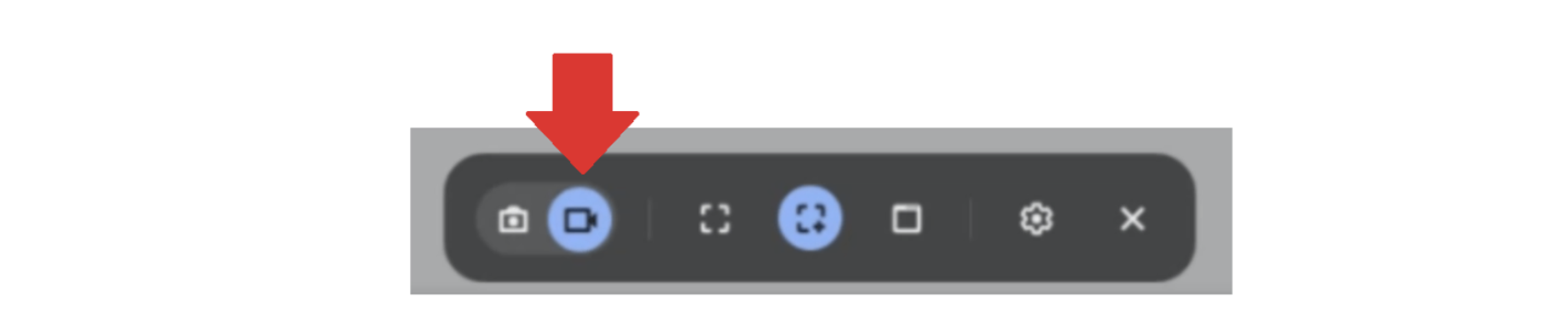 メリットは、操作が簡単で、無料で録画できること。
メリットは、操作が簡単で、無料で録画できること。
デメリット(注意点)は、当然ですが、Chromebook が手元になければできません。
また、撮影した動画は、端末の「動画」フォルダにローカル保存されます。
Chromebook のハードドライブの容量は限られています。長時間録画や録画データの撮り溜めには注意が必要です。
そこで動画ファイルは毎回、クラウド上の Google ドライブにアップロードする必要が発生します。少し手間がかかりますが、目的は達成できるでしょう。クラウドマスターのあなたなら、保存先を Google ドライブにしてしまうという技も使えるかもしれません。
2.Chrome 拡張機能 Screencastify(スクリーン キャスティファイ)有料版で録画する
Screencastify – Screen Video Recorder は、開いているタブの画面をそのまま録画してくれる Chrome 拡張機能です。
無料版は5分までしか録画できませんが、有料版にすると、無制限となります。
一般のユーザは年間49ドルですが、教育者は割引価格で購入できます。
メリットは、とにかく手軽に録画ができること。
有料版にすれば、 YouTube へのアップロードもダイレクトにできます。
前後をカットするなどちょっとした編集も簡単な操作で可能です。
では、デメリット(注意点)はなんでしょうか。
それは、録画データがサービス提供者のサーバに必ず一度は保存される、ということです。
これはクラウドサービスを利用する際に共通するリスクです。
組織によってセキュリティー ポリシーに従って運用する必要がありますので、基準を満たしているかなどを精査する必要があります。
3.ATEM Mini Proでパソコンの画面を録画する
ATEM Mini Proは、ライブ配信の達人たちがおすすめしている「ライブプロダクションスイッチャー」です。
複数の映像や音声を切り替えて出力(スイッチング)するための機器で、学校行事などを保護者にライブ配信する際には必須となるハードウェアです。
ちなみにATEM Miniにはいくつかのモデルがあります。間違ってATEM Mini Pro以外のものを購入されると苦労されることになるようですので、ご注意ください。
メリットは、本格的な動画が作成できること。USBディスクに直接録画することができるので、PCのスペックを気にしなくても良い点です。
デメリット(注意点)としては、コストパフォーマンスは抜群とはいえ、安いとはいえない価格なので、個人負担が難しそうなこと。また、こういった機器を使用する機会が少ない方にとっては、使い始めるのに少し躊躇してしまいそうなことでしょうか。
できるだけシンプルに、とお考えであれば、Google Meet の録画機能が操作しやすいかもしれません。
Google Workspace 有償エディションには、Google Meet だけでも さまざまな機能が含まれています。
もっと便利に使いたい!とお考えであれば、一度、有償エディションのすべての機能を試してみませんか?
イーディーエル なら、Google Workspace の無料トライアルも可能です。
業種や規模、ニーズに合うエディションをお選びいただけますので、お気軽にご相談ください。
Google 公式価格より割引で提供いたします。セットアップから移行、運用までサポートします。
\Google Workspace のご相談はイーディーエルへ!/
Google Workspace 導入から活用定着、管理・運用まで 、ワンストップでサポートします。
貴社の状況に最適な活用方法の提案から運用支援まで、寄り添ったサポートで課題解決いたします。お気軽にお問い合わせください。
お問い合わせ>>こちらから