2022.01.30
生産性があがる Google ドキュメントの使い方
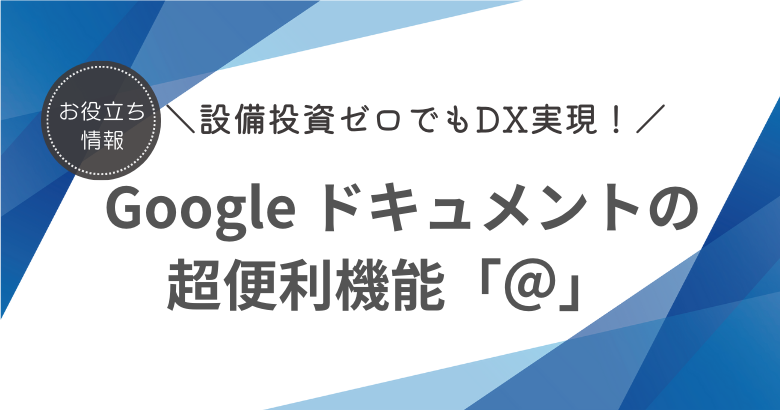
生産性があがる Google ドキュメントの使い方
Google アプリ10X活用で「設備投資ゼロで、社内DX」始めませんか?
DXの目的は、業務上の【問題】をデジタル活用で解決し、生産性を劇的向上すること。つまり高額な情報システムを導入しても使いこなせなければ意味がない。逆を言えば、無料の Google アプリを使いこなすだけでもDXは可能です。
Google のアプリには、仕事で十二分に使えるオフィスツールが揃っています。
今回の Google アプリ10X活用は、Google ドキュメント について解説します。
異次元の生産性向上を実現したい方はぜひお読みください。
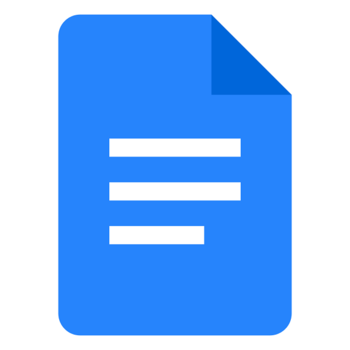
Google ドキュメントは、インストール不要で使える文書作成アプリ
Google ドキュメントは、Microsoft Wordに代替できる文書作成アプリです。Wordとの違いは以下の6つです。
- 無料
- インストール不要
- すべてクラウドに自動保存
- デバイスフリー(WindowsでもMacでもスマホでも使える)
- 誰とでも安全に共同編集できる
- 他の Google アプリと連携できる
2から6までの特徴は、Google アプリが【クラウド100%】だからできること。いずれも生産性劇的向上の特効薬となります。よく聞かれる質問にもお答えしておきましょう。
Q1:オフラインじゃ使えない?
インターネット環境のない場所でも問題なく使えます。ただし、あらかじめオフライン活用を有効にしておく必要があります。設定方法は簡単。こちらをご参照ください。
Q2:セキュリティは大丈夫?
Google のサービスは、無料でも有料でも世界最高水準のセキュリティを提供しています。それでも不安という方は、こちらの青字をクリックしてリンク先の「セキュリティ ホワイトペーパー」をぜひお読みください。
Q3:Wordとの互換性ある?
あります! Wordで作成されたファイルを Google ドキュメントに変換したり、逆に Google ドキュメントをWordに変換するのは、ワンクリックでできます。操作方法はこちらをご参照ください。
また、Google ドキュメントかWordかの2択ではなく、まずは目的に応じて使い分けができるようになってください。いいとこ取りでいきましょう!
Google ドキュメントの「@」を使いこなそう!
それではここから無料の Google ドキュメントで、なぜ文書作成における生産性を劇的向上できるのか。実際に体験していきましょう!
この記事を読みながら、あなたもご自分のPCで試してみてください。
手順は以下の3つになります。
1.Google ドキュメントを立ち上げる
2.半角で@(アットマーク)を入力する
3.メニューから挿入する項目を選択する
今回は、「@」による挿入機能をピックアップしてご紹介します。まさに【クラウド100%】だからできることです。順番に見ていきましょう。
半角で@を入力する
続いて「「@」を入力して挿入できます」と表示されている場所をクリックすると、カーソルが表示されます。
ここで文字を入力していくわけですが、早速「@」を半角で入力してみましょう。全角から半角に変換するのではなく、最初から半角モードで入力してください。即座にたくさんのメニューが表示されます。
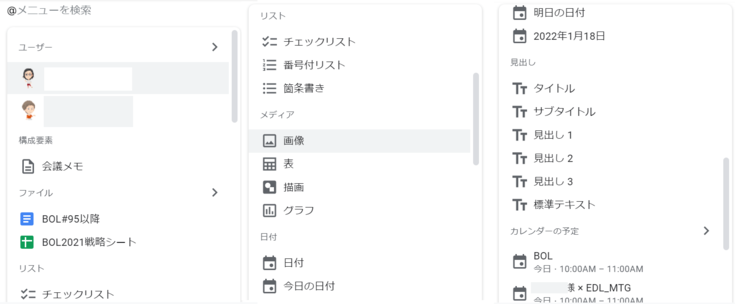
これらは従来、[メニュー]から[挿入]を選択すると表示されていた項目です。
マウスでポインタをメニューバーまで持っていき、[挿入]をクリックする数秒の手間を省いてくれる機能ということになります。
Google ではこうした数秒を節約する改良をコツコツと実施してくれています。
たかが数秒と思うかもしれませんが、この作業を私たちは毎日何回繰り返しているでしょうか。また、この作業を何人のビジネスパーソンがやっているかをぜひ考えてみてください。
こういった機能を組み合わせて使用すると、1年間で1人あたり1ヵ月分の作業に相当する時間を節約できるとフォレスター・リサーチ社は算出しています。「塵も積もれば山となる」ことを Google はよくわかっているのです。
さらに、この[挿入]できる項目をよく見ると、見慣れない単語が複数ありませんか?
【クラウド100%】の Google ドキュメントだからこそ、[ファイル]や[日付]といったクラウド上に存在するプライベートな情報にも直接リンクできることがわかります。
[ファイル]は Google ドライブというオンラインストレージアプリに、[日付]や[カレンダーの予定]からは Google カレンダーに、ドキュメントとデータ連携します。
データ連携するということは自動的に最新情報に更新する、ということです。
リンクしておくだけで、いつでも必要な情報に神速アクセスが可能になります。ぜひお試しください。
メニューから挿入する項目を選択する
まず「ユーザー」を選択してみましょう。「メンション」をつけることができます。
「メンション」とは Twitter やFacebook などのSNSやLINEなどでよく使われている機能名で、メッセージを読んでほしい相手が指定できるのです。特定の人にメッセージを通知すると同時に、共有している他のユーザーたちにもメンションしたことが伝わります。
一般的にメッセージを送りたい相手のユーザー名の前に「@」に付けて使います。
Google ドキュメントでは、いつも連絡を取り合っている相手が自動表示されます。
なぜかというと、Gmail の連絡先とデータ連携しているからです。Google アカウントにログインする際に本人認証を済ませているので、安全にスピーディに情報を共有できます。
もしこの Google のAIがリコメンド(推薦)してくれたリストに共有相手がいなければ、ユーザーの右に表示されている「>」をクリックしましょう。さらに候補がズラリと表示されます。
もちろん@の直後にそのまま自分でメールアドレスを入力してもOKです。数文字を入力すると候補が表示されますので、すべてを入力せずに済みます。
メンションするとすぐに、ファイルへのアクセス権限を付与していない場合、画面右側に共有設定が自動表示されます。
これが便利です。ここで設定しておけば、共有を忘れて「メンション」した相手がファイルにアクセスできなかった、というミスは発生しません。
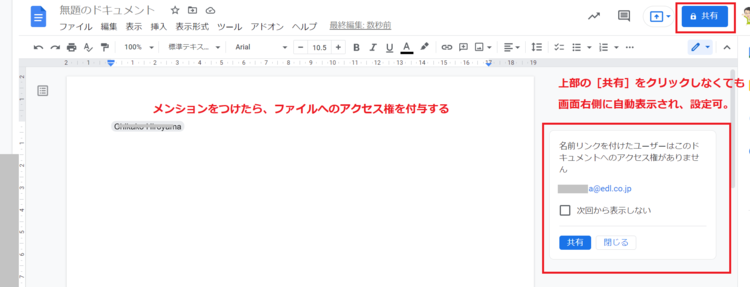
他にも、[ファイル]から指定の書類を挿入すると、ファイル名を「チップ」にして表示してくれますし、[会議]を挿入すると、Google カレンダーの予定にリンクされます。
会議の議案書や議事録を作成する際にこの機能を活用すると、すべての関連書類をペーパーレスで配付できます。
また、データ連携により自動更新されますので、相手がファイルを開いたタイミングで最新情報が表示されます。修正の度に、配付資料の差し替えをする必要はもうありません。
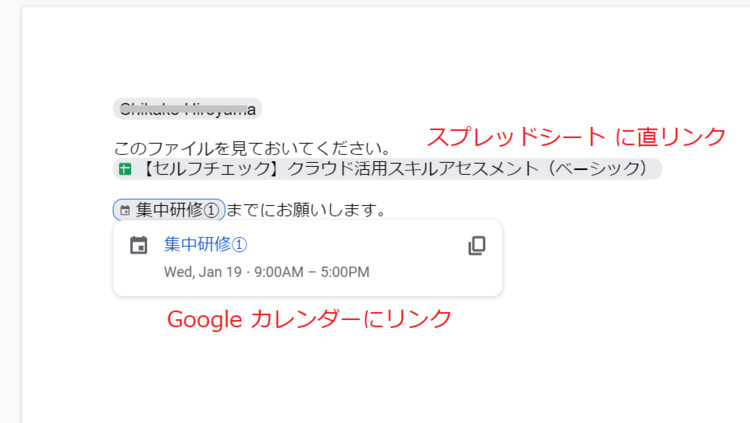
クリックひとつで必要な書類が手元で開きます。遠隔でも隣の席にいても便利なことには変わりありません。
10X思考は、Think Big, Start Small.
大きな目標を決めて、今日できる小さな一歩を踏み出すこと。
「千里も道も一歩から」です。
革新的な新しい未来は、昨日とは違う明日を今日つくり続けることでしか、手に入れることができません。
いいとこ取りをしていきましょう。



